UpManの操作方法
1、Javaの起動とデジタル署名
| 画 面 | 説 明 |
|---|---|
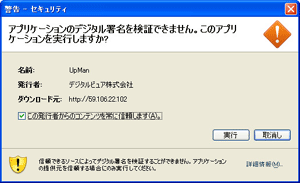 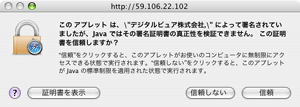 | ●Javaが起動しUpManにアクセスすると、まず最初に「デジタル署名」のダイヤログが表示されます。 ●[実行] や [許可] または [信頼] などのボタンをクリックして、UpManの実行を許可します。 ●ダイヤログの表示様式は、ご使用の OS やブラウザによって異なります。 ●「この発行者からのコンテンツを常に信頼します(A)。」 ●「この署名で "59. 106. 22. 102" からのアプレットをすべて許可」 ●「これらの証明書を常に信頼する(デジタルビュア株式会社)」などのチェックボックスにチェックを入れておけば、次回からこのダイヤログ警告は、表示されなくなります。チェックを入れておくことをお勧めします。 |
2、初期設定画面
- 上部のタブ、「初期設定」⇒「注文リスト」⇒「決済・配送・注文金額」⇒「お客様情報・注文」 の順に進めると注文は完了します。
| 画 面 | 説 明 |
|---|---|
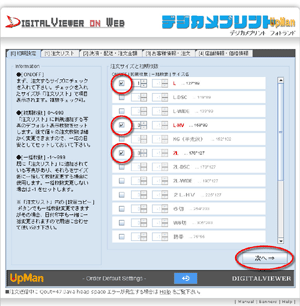 | ●UpManが立ち上がると最初に表示されるページです。まず、チェックボックスの[ON/OFF]で注文するサイズを選択します。 ●次に、必要があれば、[初期枚数]と[一括枚数]をセットします。初期設定が完了したら、[次へ⇒]ボタンをクリックして先へ進んで下さい。 |
ページの移動
[次へ⇒]ボタンだけではなく、上部のタブをクリックすることでも各ページへの移動が出来ます。ご注文内容に修正がある場合など、各ページ(タブ)へ戻って修正を行なって下さい。
分離ボタン
![]() ボタンは、お使いのブラウザから外へUpManを分離させます。分離後は、ウィンドウの位置や大きさを自由に扱えますので、表示が見づらい場合などにお役立て下さい。尚この時、元のブラウザをページ移動したり終了したりするとUpMan自体も終了してしまいますのでご注意下さい。
ボタンは、お使いのブラウザから外へUpManを分離させます。分離後は、ウィンドウの位置や大きさを自由に扱えますので、表示が見づらい場合などにお役立て下さい。尚この時、元のブラウザをページ移動したり終了したりするとUpMan自体も終了してしまいますのでご注意下さい。![]() ボタンで元のブラウザに合体します。
ボタンで元のブラウザに合体します。
サイズのON/OFF
チェックボックスで注文するサイズを選択します。選択したサイズは、次の「注文リスト」ページ内で項目表示されます。選択していないサイズは、項目表示されませんのでご注意下さい。注文するサイズは複数選択可能です。
初期枚数
「注文リスト」で新規に追加する写真の、サイズ毎のデフォルトの注文枚数をセットします。あらかじめ、どの写真も注文枚数が同数に決まっている場合など、これをセットしておくと良いでしょう。後で個々の注文枚数は、写真毎に細かく設定出来ますので、一応の目安としてセットしておくのも良いでしょう。設定範囲 0 ~ 999
一括枚数
既に「注文リスト」に大量の追加写真がある場合など、ひとつずつ全ての注文枚数を変更して行くのは大変です。そんな時、これをセットすればサイズ毎に一括枚数変更が出来ます。一括枚数を指定して、別ページに移動した時点で一括枚数変更は完了します。ここでは枚数だけ変更され、日付印字の設定には影響しません。一括枚数変更をしない場合は、-1 をセットします。設定範囲 -1 ~ 999
注文データの記録
2回目以降ご注文の際には、前回注文時の設定データがセットされます。適宜ご変更下さい。また、このデータの保持有効期間は、最後にアクセスした日から1年間となります。
3、注文リスト
- ここでは、注文する写真の追加と日付印字や注文枚数の指定を行ない、注文リストを完成させます。
1,写真の追加
写真の追加には、直接「ドラッグ&ドロップ」を使う方法と、[追加]ボタンから「UpMan専用ファイルセレクター」を使う方法の2種類をご提供しています。お好みとご都合により使い分け下さい。
方法1:ドラッグ&ドロップ
| 画 面 | 説 明 |
|---|---|
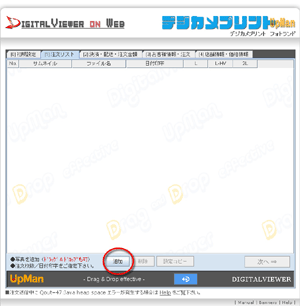 | ドラッグ&ドロップに対応したソフトウェアから直接UpManにドラッグ&ドロップして写真を追加します。Windows の場合、マイコンピュータ(エクスプローラ)やデスクトップなどが対応しています。Mac の場合、Macintosh HD (Finder)やデスクトップなどが対応しています。 |
方法2:UpMan専用ファイルセレクター
| 画 面 | 説 明 |
|---|---|
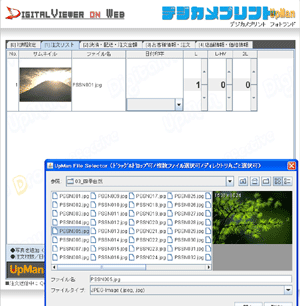 | [追加]ボタンをクリックして専用のファイルセレクターを開き、写真を選択して[開く]ボタンで追加します。追加が終わったら[取消し]ボタンでセレクターを閉じます。また、このセレクターからもドラッグ&ドロップが可能です。 |
フォルダを丸ごと追加
ファイルだけでなく、ディレクトリ(フォルダ)内を丸ごと追加出来ますので、注文写真が大量にある場合など、あらかじめエクスプローラやFinderなどで写真をひとつのディレクトリ(フォルダ)にまとめておいてから写真の追加をすると便利です。
写真(リスト行)の削除
追加された写真(リスト行)を削除するには、削除する写真(リスト行)を選択(青色反転、複数選択可)して、[削除]ボタンをクリックします。
写真(リスト行)の複数選択
Windowsの場合:[Shift]キーや[Ctrl]キーを併用した複数選択が出来ます。
Macの場合:[shift]キーや[command]キーを併用した複数選択が出来ます。
日付印字の指定
- 写真に日付印字をご希望の方は、[日付印字]のプルダウンメニューから文字列を指定して下さい。
- [日付印字]のプルダウンメニューには、写真の撮影日(Exif)またはファイル更新日が記述されています。(日付)または(日付 + 時間)のどちらかを選択出来ます。また、日付以外にも半角英数文字などを使って簡単な文字列、例えば、
"2010 kumamoto"
などと指定することも出来ます。
注文枚数の指定
| 画 面 | 説 明 |
|---|---|
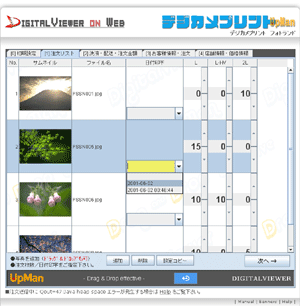 | ●初期設定の[ON/OFF]で選択した注文サイズ項目が右側に表示されています。それぞれの注文枚数を指定して下さい。 |
[設定コピー]ボタン
既に「注文リスト」に大量の追加写真がある場合など、ひとつずつ全ての注文枚数や日付印字を変更して行くのは大変です。そんな時、これを使えば一括して注文枚数と日付印字の設定変更が出来ます。選択されたリスト行の注文枚数と日付印字の設定が、この行以降のリスト行に同じように反映されます。
注文リストが完成したら、[次へ⇒]ボタンをクリックして先へ進んで下さい。
4、決済・配送・注文金額の確認
| 画 面 | 説 明 |
|---|---|
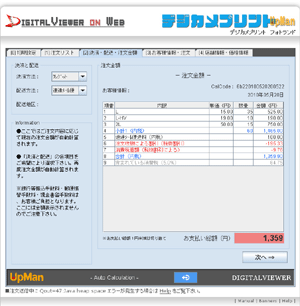 | ●ここでは、お客様のご注文内容に応じて現在の注文金額が自動計算され、注文の内訳などが表示されます。 ●「決済と配送」の各項目をご希望により選択して下さい。再度注文金額などが自動計算されます。 |
ご注意
各項目の詳細金額は小数点表示となっていますのでご注意下さい。
写真の追加や注文枚数などを修正したい場合は、上部 「注文リスト」 タブで前のページに戻り設定修正して下さい。
ご注文内容や注文金額などをご確認の上、[次へ⇒]ボタンをクリックして先へ進んで下さい。
5、お客様情報
| 画 面 | 説 明 |
|---|---|
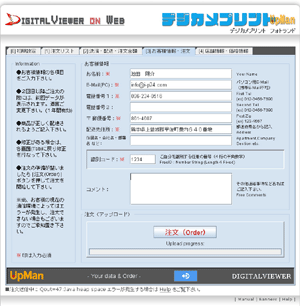 | ここでは、お客様情報の入力と注文送信の開始を行ないます。 商品が正しく配達されるよう、お客様情報の各項目をご記入下さい。 お客様情報の入力が完了し、注文の準備が整いましたら[注文(Order)]ボタンをクリックして下さい。 |
E-Mail(PC)
実際に使用可能なパソコンのEメールアドレスをご指定下さい。携帯のEメールアドレスは指定出来ませんのでご注意下さい。
電話番号
ハイフン(-)入りの電話番号をご指定下さい。携帯の電話番号も指定出来ます。
〒 郵便番号
ハイフン(-)入りの7桁郵便番号をご指定下さい。
配送先住所
都道府県名(漢字)からご記入下さい。
識別コード
任意の半角数字4桁をご指定下さい。
コメント
その他連絡事項などありましたらご記入下さい。
お客様情報の不備について
[注文(Order)]ボタンをクリックした際、お客様情報などに不備があるとその旨ダイヤログにて通知されます。指示に従って修正など行なってから、再度[注文(Order)]ボタンをクリックして下さい。
6、注文ボタン
| 画 面 | 説 明 |
|---|---|
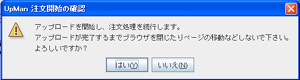 | 注文の準備が不備なく整いましたら、「注文開始の確認」ダイヤログが表示されます。これが注文開始の最終確認となります。[はい]ボタンをクリックしてアップロードを開始して下さい。 |
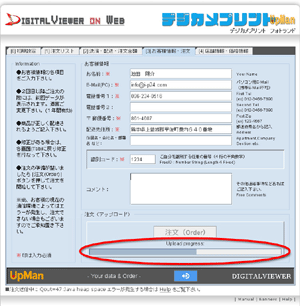 | アップロード中は、プログレスバーにより進捗状況が示されます。 |
アップロード中のご注意
- お客様の現在の通信環境によってはエラーが発生し、注文出来ない場合もございますのであらかじめご承知置き下さい。
- 注文処理中は、ブラウザを閉じたりページ移動などしないで、そのままお待ち下さい。
- 注文処理中は、注文したファイルの移動や名前の変更など行なわないで、そのままお待ち下さい。
- 注文処理中は、他のアプリケーションの起動や使用などによるCPUへの負荷は極力避けて、そのままでお待ち下さい。
7、ご注文の完了
| 画 面 | 説 明 |
|---|---|
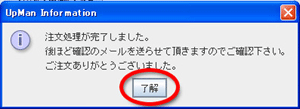 | アップロードが正常に完了すると、「注文処理完了」のダイヤログが表示されます。[了解]ボタンをクリックして、UpManは初期状態に戻ります。 これで注文は終了です。 |
注文処理が完了すると、まず注文受信完了の自動メールがお客様宛に送信されますのでご確認下さい。
8、店舗情報・価格情報
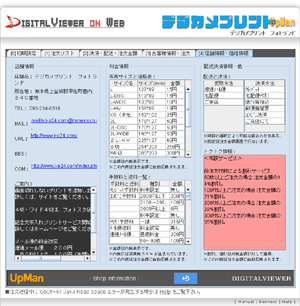 | 「店舗情報・価格情報」タブをクリックすると、お店の情報・価格の情報・お得なサービス情報などが一覧出来ます。 マス目が詰まって見づらいような場合は、 |