デジカメプリント注文ソフトの起動方法
プリント注文ソフトの起動方法

①アイコンをダブルクリックして実行します。Windows XP SP2をご使用の場合は以下の警告が表示されますが、問題はございませんので「実行」ボタンを押して下さい。
また、WindowsXPの場合、ファイアーウオールが働きましたら、「ブロック解除」をクリックします。
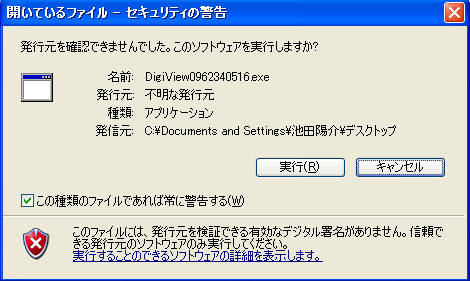
②初期画面が表示されます。「OK」ボタンを押して進めます。

③最新の価格情報等を取得するため、インターネット接続されます。
④DigitalViewerが起動しました。次のSTEPで最新情報の確認を行なってください。
⑤起動画面の下部にある「価格情報(3)」タブをクリックすると、最新価格情報が表示されます。当店からのメッセージや最新の価格表、お支払の方法等の情報が確認していただけます。

※「価格情報」の表示が出ない場合は、ファイアーウオールの設定を行ってください。
※Windows Vistaをお使いの方へ
デジタルビュアアイコンの名前が「DigiViewIndex」になることがあるようです。店舗情報が取得できませんので、デジカメプリント注文ができません。
この場合、①アイコンを右クリックして②「名前の変更」で③「DigiView0962340516」へ変更してください。
デジカメプリント注文ソフトの初期設定
デジカメプリント注文ソフトの初期設定
①お客様の情報を登録して頂きます。画面上部のメニューから「設定/終了」メニューをクリックして「ユーザー設定」を選択して下さい。
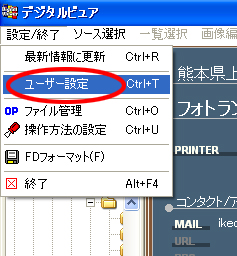

②必須項目を記入します。記入が済みましたら「更新(Save)」ボタンを押して「閉じる」を押して下さい。
以上で、デジカメプリント注文ソフト「DigitalViewer」のご利用準備は完了しました。